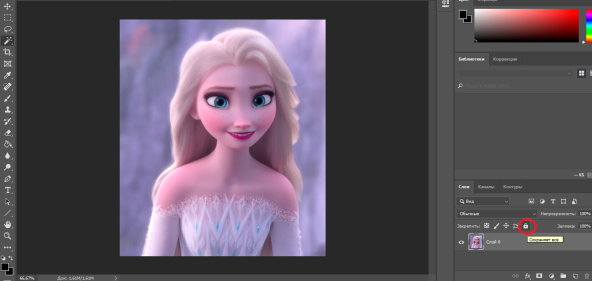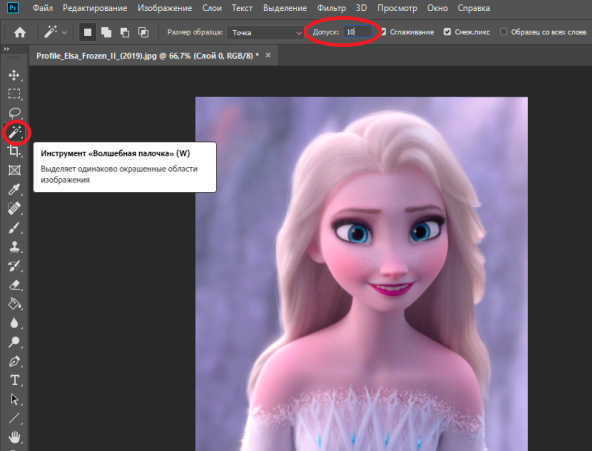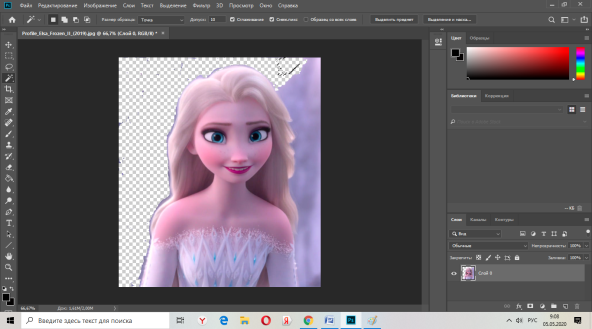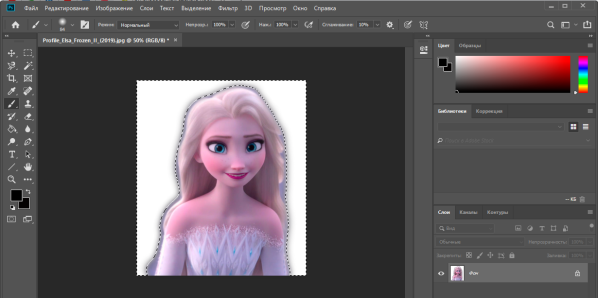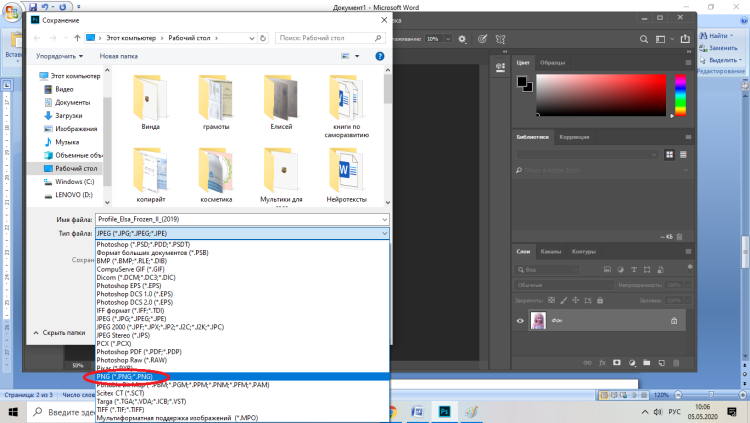Графика

Всем привет. Я Федор Лыков и сегодня в качестве темы статьи я решил разобрать вопрос, как в фотошопе изменить цвет объекта. Если вы профессионально занимаетесь развитием блога, то наверняка слышали, что одним из правил компоновки постов является комбинирование их по цвету.
Однако постов необходимо делать много, и иногда не получается подобрать такое большое количество фотографий. Особо изобретательные блогеры используют Фотошоп, изменяя с помощью него один цвет на другой, и, таким образом, компонуя свою ленту.
Однако не фотошопом единым живет блогер. Иногда у него нет ответа на вопрос, как скрыть приложение на телефоне. А у меня есть ответ на этот вопрос. Заходите на страницу статьи по ссылке.
Перед началом рассмотрения основной темы статьи хочу посоветовать вам, воспользоваться услугами Skillbox. У них есть классный авторский курс по Фотошопу. Пройди обучение, и ты получишь возможность зарабатывать от 60к в месяц.
Как в Фотошопе изменить цвет объекта
Для выполнения данной задачи есть два действенных способа. Они будут выполняться с помощью внутреннего функционала программы, то есть, для этого нет необходимости сильно напрягаться.
Диалоговое окно программы – заменить цвет
Чтобы, какая-то часть изображения при необходимости могла измениться с одного оттенка на другой, разработчики уже при создании программы придумали функцию «Замена цвета». Или, если вы используете англоязычную версию, она будет носить название «Replace Color».

Данный функционал включает в себя инструменты, действие которых направлено на выделение цвета. Также тут мы увидим шкалу модели HSL. Она и позволяет изменить цвет в пределах имеющегося диапазона. Выбрать необходимый цвет можно воспользовавшись палитрой.
Функция программы «Заменить цвет» позволяет хорошо выполнять задачу по кардинальному изменению цвета. Особенно это полезно, когда один из цветов выходит из охвата при подготовке изображения к печати.
Перед печатью можно украсить фото красивой надписью. Сделать это можно несколькими способами. Я готов с вами поделиться ими в одной из статей моего блога.
Для получения окончательного результата нам придется завершить следующую последовательность действий:
- Переходим в команду, находящееся во вкладке меню «Изображение» в подпункте «Коррекция».

- В результате откроется окно, где собраны все функции по цветокоррекции. Тут необходимо обозначить, с каким цветом будем работать.
- Для этого в программе предусмотрена функция «Пипетка».
- Нажимаем на эту кнопку (она реально сделана в виде пипетки) и делаем один клик по цвету.
- После этого выбранный цвет будет показан в окне рядом с надписью «Выделение».

- Внизу диалогового окна располагается группа ползунков. Они объединены в единый блок, называемый «Замена».
- Однако прежде, чем мы к ним обратимся нужно установить в соответствующее положение бегунок, называемый «Разброс». Чем ближе к правой стороне находится указатель, тем большее количество цветов он захватит.
- Возвращаемся в подгруппу «Замена». Тут мы должны настроить все три параметра, так чтобы получился именно тот, на который мы хотим заменить.
Предположим, что нам необходим зеленый. Для этого нужно перемещать бегунки настройки параметров «Цветовой тон», «Насыщенность», «Яркость».
- После того как будет подобран необходимый оттенок, завершаем редактирование, нажав на кнопку «ОК».

Продолжение
Вот и все, что надо знать для этого метода. Однако это не единственно возможный вариант развития событий. Есть и другие. Поэтому переходим к рассмотрению метода №2, как в фотошопе изменить цвет объекта на другой.
Великое знание о цветокоррекции и сочетании цветов нужно не только при работе с программой Фотошоп. Помните, как мы смешивали краски на уроках рисования? Это как раз один из таких случаев.
Поэтому я хочу подарить вам возможность повысить свой скилл в рисовании. Для этого записывайтесь на курс академического рисунка и научитесь компоновать цвета между собой. Осталось всего 7 мест. Успей подарить миру нового художника.
Применение цветового диапазона
Во втором способе последовательность выполняемых действий очень похожа на первый. Однако рассмотрение ее работы будет рассмотрена на более сложном примере фотографии топовой тачки.

- Первым делом нам необходимо выбрать цвет, который необходимо заменить. В этом примере мы будем использовать возможность программы, которая называется «Цветовой диапазон».
- Чтобы его открыть, нужно перейти по вкладке «Цветовой диапазон».
- Для этого нужно навести на вкладку меню «Выделение», чтобы появилось выпадающее меню.

- После этого нам останется только кликнуть мышью по машине, так как мы приняли решение заменять красный цвет.
Доказательством, что мы сделали все правильно, станет изменение выбранного цвета на белый в окне предварительного просмотра. Это окно показывает, какая часть изображения сейчас находится под выделением.
- Разброс для этого случая можно поставить максимальный. Кликаем по кнопке «ОК». Этим мы утвердим указанные параметры.

- О положительном завершении предыдущего шага нам сигнализируют оставшиеся на машине мерцающие линии.

Теперь можно приступить к самому интересному. Приступаем к замене одного цвета другим.
- Чтобы это сделать необходимо, воспользоваться функцией «Цветовой фон/насыщенность».
- Открыть команду можно, наведя курсор на верхнее меню «Изображение», после опустить выделение до строки «коррекция» и перевести курсор вправо, чтобы выбрать «Цветовой фон/насыщенность».

- Теперь нам будет интересен параметр «Тонирование». По аналогии с предыдущим пунктом настраиваем необходимый цвет через «Цветовой тон, Насыщенность и Яркость».
К примеру, можно получить синий цвет.

Понравилась машина на картинке? А если я вам скажу, что без особых проблем можно сделать виртуальную модель такой машины. Да еще к тому и заставить ее двигаться. Заинтересовались?
Тогда бегом записываться на курс “Профессия «Факультет 3D-моделирования”. К тому же сейчас действует приятная скидка.
Заключение
Вот мы и разобрались, как с помощью нехитрых манипуляций решить такую задачу, как в фотошопе изменить цвет объекта. Теперь вам решать, как распорядиться этой информацией. Можно применить ее на практике или просто принять к сведению. Однако я вам советую прямо сейчас открыть фотошоп, перемотать страницу на самое начало и выполнить все указания.
Также мне хотелось сделать вам коммерческое предложение. Скоро наступит пора последних звонков, а по этому поводу будут проводиться различные торжественные мероприятия. Я предлагаю вам сделать небольшую приятную шалость и подарить своей любимой учительнице песню.
Запишитесь ко мне на курс по игре на гитаре. В процессе мы выберем композицию и разучим ее, так что вы сможете поразить всех, кто будет в зрительном зале. Я не шучу, ведь у меня за спиной несколько лет и более 300 довольных учеников. Не теряй шанс сделать оригинальный подарок, который запомнится на всю жизнь.
С Уважением, Федор Лыков!

Hello my dear friends! С вами снова на связь выходит создатель блога «Основы ПК» Федор Лыков. Сегодня расскажу, как в фотошопе изменить размер изображения. И, как и любому автору блога, мне приходится производить корректировку размера фотографий и картинок.
Лучшим инструментом, который сейчас существует, является программа Photoshop. Который, к тому же, попадает в топ 9 лучших графических программ. Поэтому необходимо прояснить вопрос, как в фотошопе изменить размер изображения.
Даже если вы никогда не соприкасались с этой программой, после прочтения статьи вы сможете производить масштабирование как профессионал.
Однако если вы не хотите останавливаться на достигнутом, то я советую вам обратить внимание на авторский курс. Здесь вы получите индивидуальное сопровождение на всем периоде обучения. При этом в конце обучения вы гарантировано найдете своего первого клиента.
Я в сегодняшней статье хочу дать вам основные понятия об изменении размера изображения и при этом не потерять в качестве. Теоретически любое изменение в оригинале может отразиться на качестве, но если знать некоторые правила можно получить четкую и качественную картинку.
Все примеры приведены на основании программы Photoshop CS6. Стоит отметить, что другие версии ничем не отличаются.
Как в Фотошопе изменить размер изображения: функция «Размер изображения»
Среди всех профессионалов этот способ является классическим и универсальным. Его можно использовать практически в любой ситуации. Особенно он подходит для ситуаций, когда окончательный размер картинки известен.
- Первым действием будет запуск программы на компьютере.
Если вы только что установили программу и запустили ее первый раз, то советую ознакомиться с основными понятиями.

- Теперь для работы нам понадобится открыть диалоговое окно, которое называется «Размер изображения».
- Существует два метода вызвать окно на экран компьютера. Первый, это перейти во вкладку «Изображение», где располагается пункт «Размер изображения».

- Второе, сочетание клавиш Alt-Ctrl-I.

- Для работы нам понадобятся поля «Ширина» (1) и «Высота» (2).
- После диалогового окна там будет показан текущий размер изображения. Если ничего не изменять, они будут измеряться в пикселях.
- Если вы знаете, какой в итоге размер должен получиться, то необходимо ввести их в эти поля и нажать на кнопку «Ок» (3).
Что такое размерность
В самом верху окна располагается строка «Размерность». Рядом написано числовое значение. Оно обозначает размер текущего файла и измеряется в мегабайтах.

Необходимо научиться понимать, что означает это значение, так как по нему производится сравнение с исходным файлом. К примеру, это необходимо делать, когда существует ограничение на максимальный вес файла.
Однако стоит отметить, что размерность никаким образом не влияет на размер. Показатель определяется через ширину и высоту. Они измеряются в пикселях.
Как в Фотошопе изменить размер изображения в пикселях
Рассмотрим каждый из параметров на примере. Давайте представим, что я нашел картинку и хочу поделиться ей на страницах своего блога. Высота и ширина составляет – 3744 х 5616 пикселей.
Однако для публикации такой размер не подходит. Мне необходимо, чтобы ширина картинки была равной 700 пикселей. Поэтому будем уменьшать.
В качестве изображения может выступать красивый коллаж. Посмотрите оригинальные идеи для получения классного контента.
- Чтобы выполнить это действие, необходимо изменить числовое значение в поле ширина на 700.
- И если активирована галочка напротив пункта «Сохранить пропорции», то высота изменится автоматически.
- Теперь нам останется подтвердить изменения с помощью кнопки «Ок».

- Я обычно использую описанный выше способ, но существует еще один вариант изменить размер картинки.
- В том же блоке существует возможность переключить единицы измерения с пикселей на проценты.

- Указываем в соответствующих полях необходимые значения и нажимаем кнопку «Ок».
- Программа автоматически пересчитает размеры в соответствии с указанными процентными показателями.
Функционалом предусматривается возможность просчитывать каждую переменную по отдельности. Например, ширину указывать в процентах, а высоту в пикселях.
- Для этого необходимо зажать SHIFT на клавиатуре, кликнуть по советующему полю и выбрать в выпадающем меню нужный параметр.

Но все о чем мы разговариваем детский лепет по сравнению с тем, что выполняют выпускники курса 3D моделирования. Записывайтесь на обучение, я такого еще никогда не видел.
Что означают понятия пропорция и растяжение картинки
Если вы ничего не изменяли в настройках, то при изменении одного параметра, второй будет пересчитываться автоматически. Простыми словами, если мы изменили высоту, то ширина будет пересчитана пропорционально.
Разработчики заложили такую функцию, чтобы не испортить оригинал картинки. Уже на стадии создания программы у них получилось предугадать, что чаще всего будет происходить пропорциональное изменение изображения.
Ведь если изменить высоту, а ширину оставить неизменной, то картинка будет выглядеть ужасно.
На программном уровне происходит подсказка, что между шириной и высотой есть прямая зависимость. Нам об этом говорит значок пропорциональности.

- Включение функции пропорциональности осуществляется установкой галочки «Сохранять пропорции».
- При первом запуске рядом с этой функцией мы можем наблюдать галочку, но при необходимости можно отключить.
- Это позволит изменять размеры независимо друг от друга.
Заключение
Вот и все, что мне хотелось бы вам рассказать сегодня. Надеюсь, мне удалось хоть немного упростить вам жизнь. Теперь же попрошу вас написать в комментариях, каким способом вы корректируете размер изображения.
Мы рассмотрели, как в фотошопе изменить размер изображения, чтобы он изменялся пропорционально. А также, что нужно сделать при необходимости изменения ширины и длины независимо друг от друга. Как оказалось, процесс не так сложен, как может показаться на первый взгляд.
В завершении статьи хочу посоветовать вам еще один курс хорошего человека. Не так давно мне на глаза попался курс авторского рисунка Екатерины Базарон. Она художник и преподаватель с большим опытом. Регистрируйтесь на обучение в конце, которого получите основные знания по рисованию.
На сегодня я говорю Вам до свидания. Но совсем скоро мы разберем еще одну тему. Не пропустите, ведь в мире интернета еще столько всего непознанного.
С Уважением, Фёдор Лыков!

Приветствую вас, уважаемые читатели! На связи Федор Лыков. В сегодняшней статье мы с вами будем разбирать вопрос, как сделать тень в фотошопе.

Приветствую всех читателей моего блога! На связи Федор Лыков. В данной статье мы будем с вами разбирать вопрос, как сделать обводку в фотошопе.

Приветствую всех читателей! На связи Федор Лыков. Сегодня мне бы хотелось показать вам список графических редакторов.

Доброго времени суток уважаемые читатели!На связи Федор Лыков. Сегодня я вам подробно расскажу, как написать в фотошопе красивый текст.

Здравствуйте! На связи Федор Лыков. Спасибо, что читаете эту статью! В ней я расскажу Вам о том, как работать в фотошопе ps для начинающих на русском языке,

Здравствуйте мои постоянные и новые читатели! Сегодня статью посвящаю творческим людям и тем, кто хочет освоить фотошоп. Будем разбираться «Как в фотошопе сделать картинку с прозрачным фоном».
Итак, друзья подведем мини итог. Мы уже знаем, как сделать обводку и тень в этом прекрасном редакторе, а еще как написать красивый текст.
Сколько вас, которые думают, что фотошоп – это супер сложно? А что, если я скажу: «Элементарно Ватсон». И это действительно так.
Дочитайте статью до конца, и вы поймете, что это делать несложно.
Зачем нужен прозрачный фон?
Наверняка, вы задавали вопрос: «Зачем делать задний вид невидимым?» Ответ, оказывается, очень прост. Это делается для того, чтобы картинку можно было вставить к разным изображениям и при этом все выглядело гармонично и красиво.
Существует несколько способов делать фон невидимым. Мы разберем самые простые и известные три способа, а вы уже выберите какой самый удобный.
Кстати, совсем недавно бродил по просторам интернета и наткнулся на крутой курс, хочу с вами им поделиться. Конечно, есть маленькое условие, если вы уже обладаете какими-то знаниями в дизайне интерьера, то этот курс для вас. Не расстраивайтесь если вы новичок, таких там тоже принимают и хорошенько обучают.
Способ №1
Это самый простой способ на мой взгляд.
- Открываем фотошоп и загружаем картинку, которую будем изменять. В моем случае – это принцесса Эльза из мультфильма Холодное сердце.
- В правом нижнем углу (где слои) кликаем двойным нажатием на значок «замок». После этого появится окошко, в котором нужно нажать «ОК».
- Берем инструмент «Волшебная палочка», в окошке «Допуск» устанавливаем параметр 10.
- На пустое пространство нажимаем палочкой и кликаем на кнопку Delete. И вот мы видим, что фон становится прозрачным.
Ребят, кто давно мечтал классно научиться рисовать, то все сюда.
Способ №2
Этот способ немного сложнее, чем предыдущий и потребует от вас немного усидчивости. В том варианте мы будем использовать инструмент «Магнитное лассо».
- В столбце с инструментами нажимаем на «Лассо» и перед вами откроются три варианта. Выбираем именно магнитное лассо.
- При помощи этого инструмента, выделяем главного персонажа, которого необходимо сохранить.
- После выделения, в верхней панели нажимаем на «Выделение». В появившемся меню выбираем «Инверсия». После этого жмем на Delete. Вот и все. Мы сделали прозрачный фон.
Совет! Этим способом лучше пользоваться, если картинка изображена на белом фоне!
Способ №3
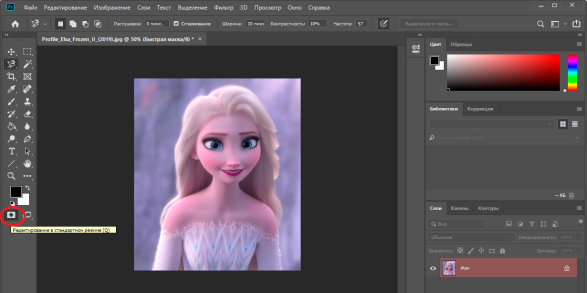 Суть этого варианта заключается в использовании такого инструмента, как маска.
Суть этого варианта заключается в использовании такого инструмента, как маска.
- Выбираем «быструю маску» и затем нажимаем на кисть.
- Закрашиваем только персонажа, и при этом, не затрагивая фон.
- Далее нужно снова кликнуть на маску и на кнопку Delete. Все фон удалился.
Правильное сохранение
Последним этапом остается – это правильное сохранение картинки. Ведь если неправильно выбрать формат изображения то сохранится белый фон, а нам нужно, чтобы он был прозрачным.
Белый задний вид остается в формате GEPG. Поэтому лучше сохранять либо в PNG, либо в GIF. Я больше предпочтение отдаю PNG.
- Переходим в верхнюю строку.
- Нажимаем на «Файл».
- После этого перед нами появится список функций, выбираем «Сохранить как…».
- Далее перед нами откроется окно, в котором можно придумать какое-либо уникальное имя для файла и тип.
Помним, что тип мы выбираем либо PNG, либо GIF. Я выбрал первый вариант.
И также в этом окне вы можете выбрать место для хранения изображения.
А вы знали?
Представляете, программу фотошоп разработал один студент из Мичиганского университета по имени Томас Холл.
В настоящее время слово Photoshop стало нарицательным. Многие неспециалисты называют так многие графические редакторы.
Данная программа остается платной и достаточно дорогой. Поэтому для нее появился альтернативный вариант – Corel.
В данной программе, оказывается, можно не только редактировать уже имеющиеся изображения, но и создавать новые, то есть рисовать. Сейчас очень много картин и портретов, которые продают художники на просторах интернета, созданы именно в Photoshop. Так что у вас есть, к чему стремиться.
Недавно наткнулся на курс под названием «Photoshop с нуля до PRO». Классный курс, который поможет заполнить пробелы не знаний в данном редакторе. Так еще с такими знаниями можно достойно зарабатывать.
Заключение
На этом моя статья, как в фотошопе сделать картинку с прозрачным фоном подошла к своему логическому завершению. Надеюсь, что она для вас оказалась полезной, вы в ней нашли ответы на свои вопросы. Если что-то осталось не ясным, то пишите их в комментариях, я с удовольствием на них отвечу.
А также предлагаю вам освоить профессию под названием Графический дизайнер, тогда вы точно будете хорошо разбираться в этой теме, и у вас не возникнет никаких проблем.
Не забывайте оставлять лайки, делитесь полезной информацией со своими близкими, друзьями и знакомыми. Желаю вам творческих успехов и до скорых встреч на моем сайте.
С уважением, Федор Лыков!