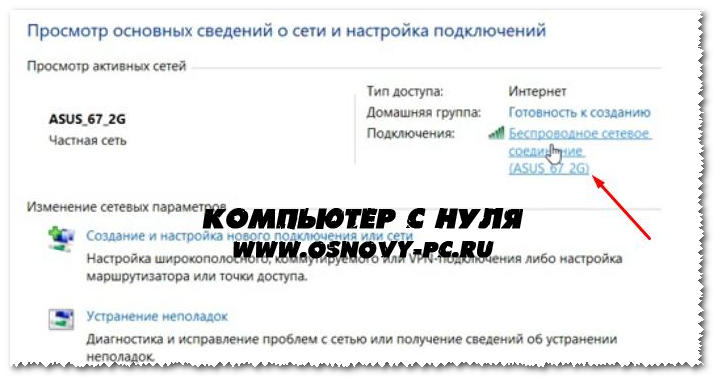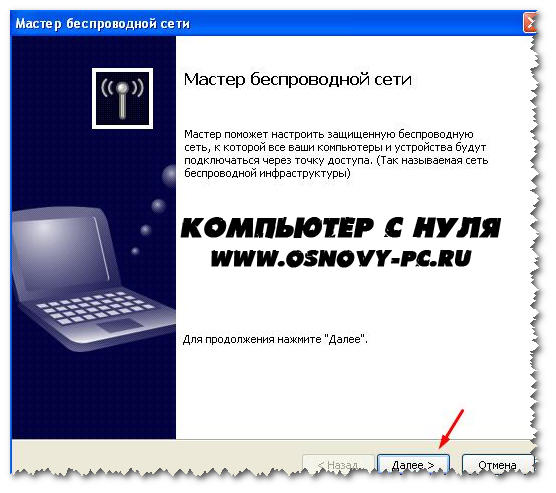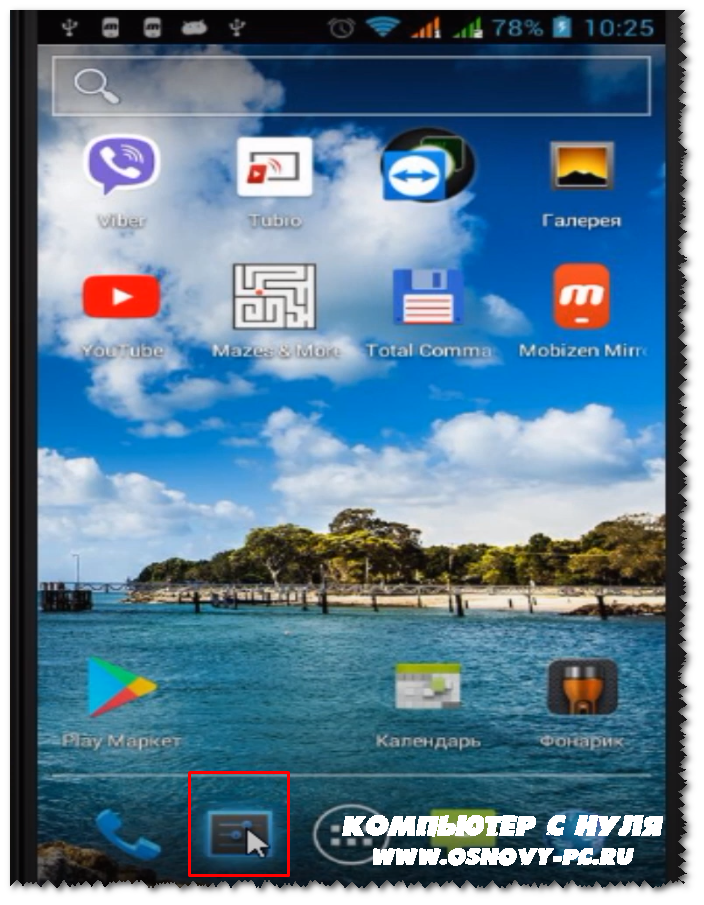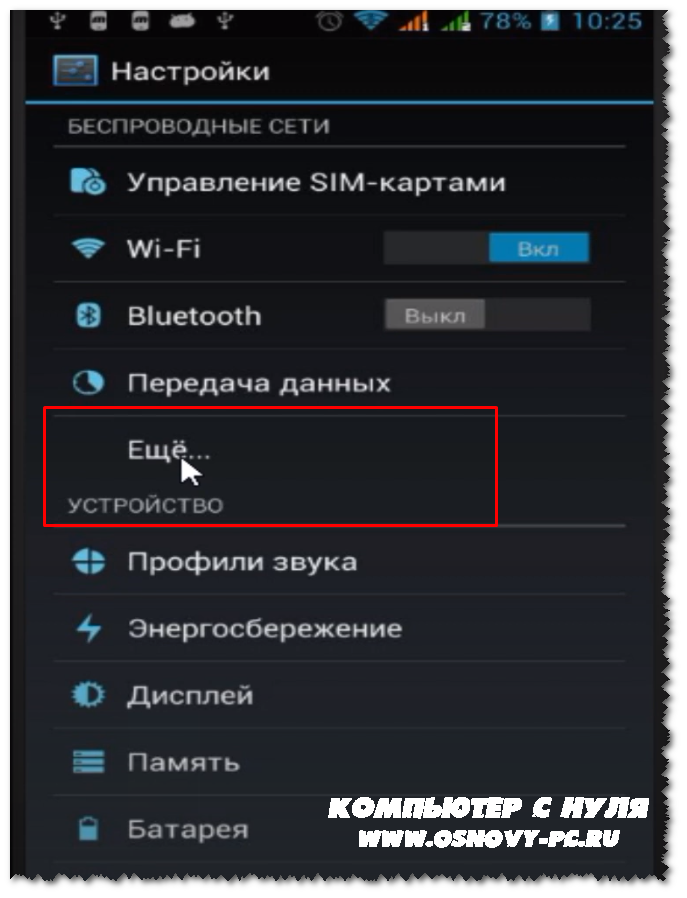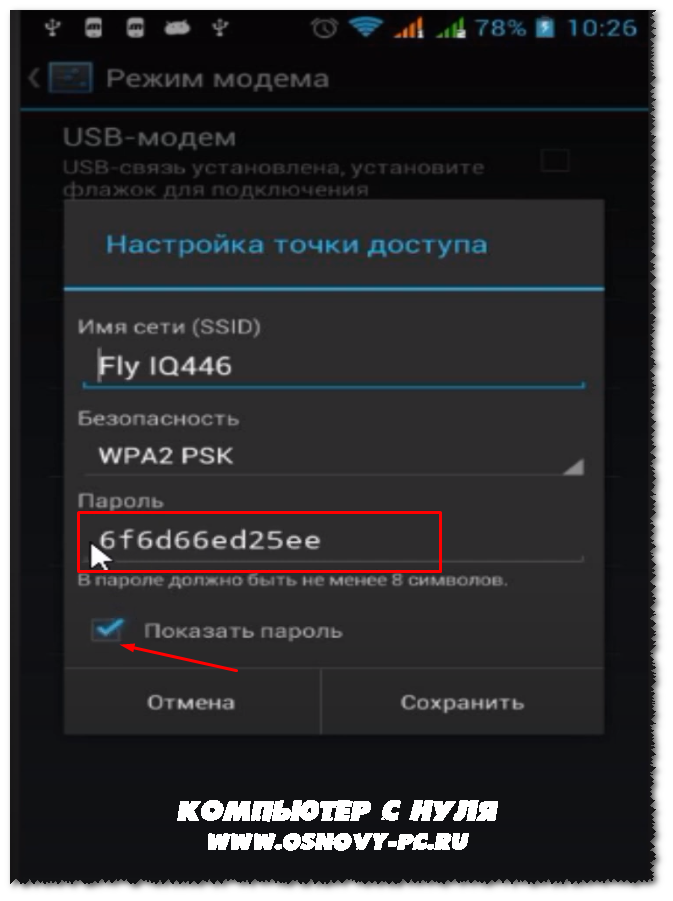Как посмотреть пароль от вайфая на всех устройствах?
Всем привет. На связи Федор Лыков. Главное не потерять драгоценное время в пустую. Сегодня я постараюсь Вас научить, как не попасть в эту неловкую ситуацию. И даже больше Вы узнаете, как посмотреть пароль от вайфая на компьютере windows 7 и 10, на телефоне, и на планшете (андроид), на айфоне и айпаде, а также расскажу, как его вспомнить.
Часто ли у Вас бывает такая ситуация, когда нужно подключить телевизор, телефон, компьютер к вайфаю, хорошо, если договор с записанным паролем рядом, а если не можете вспомнить?
И все это вы сможете узнать, бесплатно дочитав статью до конца. Для начала разберем самые распространённые способы на разных устройствах, затем перейдем к запасным вариантам.
Первое что я бы сделал это, конечно же, поискал документы, возможно, они рядом и могут нам помочь.
Как посмотреть пароль от вайфая на Виндовс?
Покажу на своем примере.
Виндовс 7
- Заходим в беспроводное сетевое соединение.
- Выбираем сеть (вайфай). Нажимаем на правую кнопку мыши, в меню выбираем свойство и кликаем левой кнопкой мыши.
- Вы попали в свойства беспроводной сети. Осталось только посмотреть скрытый пароль.
- Находим раздел, ключ безопасности сети и активируем функцию отображать вводимые знаки.

Виндовс 10
 Выглядит это все дело вот так:
Выглядит это все дело вот так: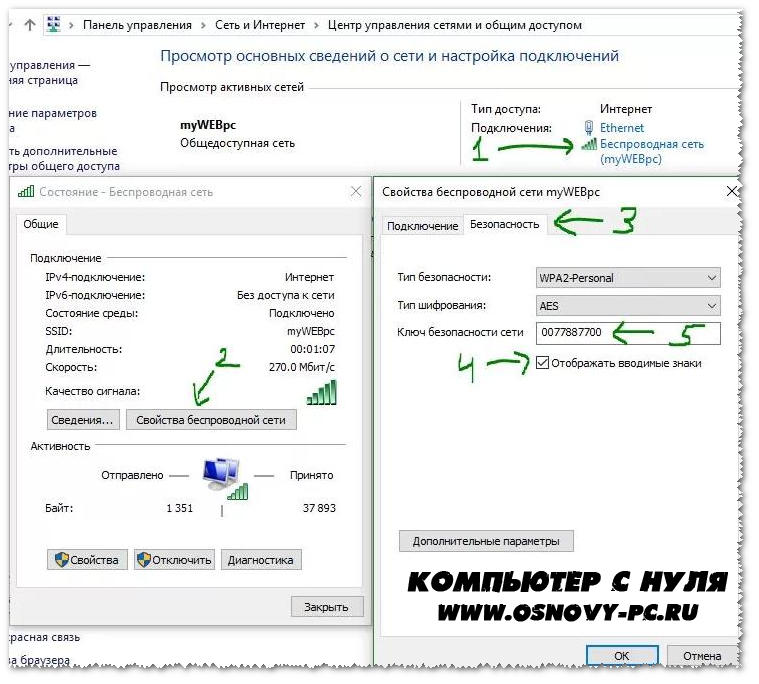 А теперь расскажу, что нужно сделать подробно.
А теперь расскажу, что нужно сделать подробно.
- Наводим курсор на значок сети.

- Открываем параметры сети и интернета.
- В параметрах выбираем раздел, состояние.

- Далее прокручиваем колесиком мыши вниз до центра управления сетями и общим доступом.

- Выбираем беспроводное сетевое соединение.
- В открытом окне выбираем свойства беспроводной сети.
- Переходим в свойства беспроводной сети и выбираем раздел, безопасность.
Важно! Обратите внимание. В графе ключ безопасности сети можно изменить код.
Отлично. Двигаемся дальше.
Виндовс хп
- Заходим в меню пуск и выбираем панель управления.
- В панели управления выбираем мастер беспроводной сети.
- Здесь все просто нужно настроить мастера беспроводной сети.
Повторяем за мной. Здесь жмем далее.
Повторяем за мной по шагам. Выбираем установить сеть вручную.
Выбираем установить сеть вручную.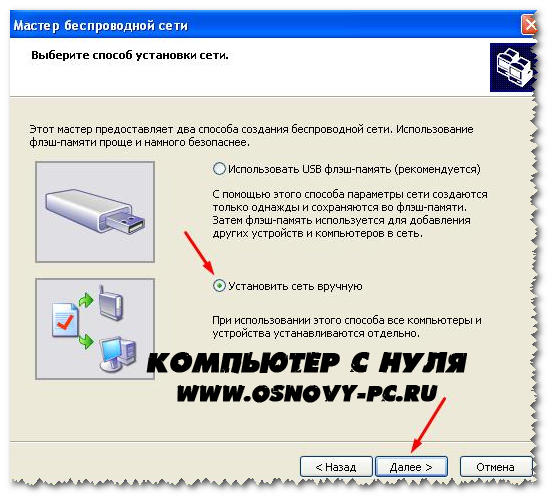 Нажимаем напечатать параметры сети.
Нажимаем напечатать параметры сети.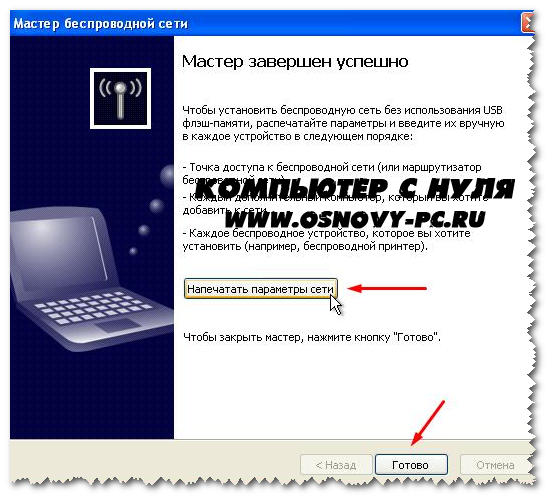 В открытом окне будет ключ сети.
В открытом окне будет ключ сети.
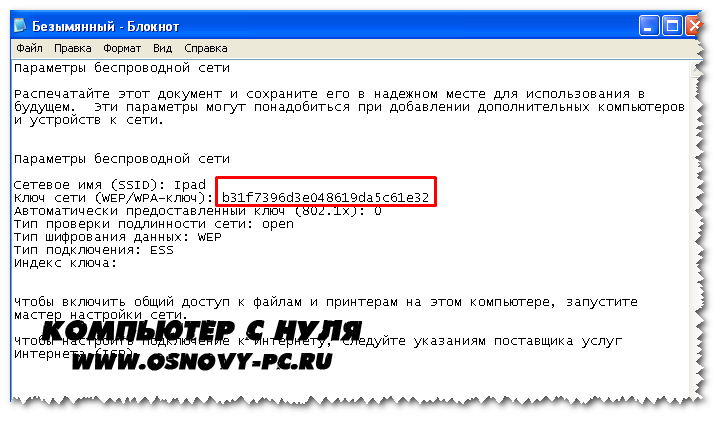 На этом просмотр пароля от вай фай в операционных системах Виндовс 7,10 и хп завершен.
На этом просмотр пароля от вай фай в операционных системах Виндовс 7,10 и хп завершен.
Если у Вас что либо не получается или не получилось, пишите в комментариях отвечу и помогу решить вашу проблему.
Как посмотреть пароль от WiFi через свой телефон с Android
Разберем самые крутые способы.
Вариант №1
- Заходим в настройки. На разных версиях андроид выглядят по-разному как на скриншоте ниже, чаще выглядят как шестерёнка.
- В настройках выбираем беспроводные сети и подпункт еще.
- Заходим во вкладку режим модема.
- Далее переходим в раздел настройка точки доступа. Остался последний шаг. Переходим в раздел настройка точки доступа. Обязательно выбираем показать пароль. Вот и все.
Вариант №2
Есть еще один проверенный супер способ добычи пароля к вай фаю. Лично мне он всегда помогал.
Итак, для него необходимо рутированное устройство. А если вы не знаете, что это, обращайтесь ко мне, я Вам зарутирую телефон, или как это сейчас можно называть открою супер права.
- Скачиваем проводник с Плей Маркета, они бывают разные, но лучше всего подойдут ES File Explorer, Root Browser.
- Далее нужно зайти на внутреннюю память, тут важно не перепутать с SD картой (флешкой).
Путь: data/misc/wifi/. В данном месте хранятся нужные нам пароли от вайфая.
- В данной папке находится много файлов, не пугайтесь, вам нужен файл, который оканчивается на .conf
- Теперь нужно открыть файл и найти по имени название точки вай фай сети, она будет подписана именем ssid, а сам пароль имеет название psk.
Кстати, выглядит все это дело так, смотрите как на скриншоте ниже: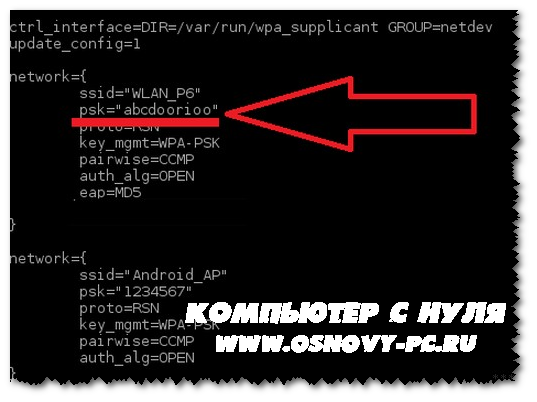
Вариант 3
Есть еще хороший способ проверить забытый пароль, выполнить который, можно только при помощи программ.
- Программа WiFi Key Recovery
- WiFi Pass Recovery
- WiFi Passwords
Скачать каждую из них можно из Плей Маркета.
В первой программе сразу видно всю информацию по паролям.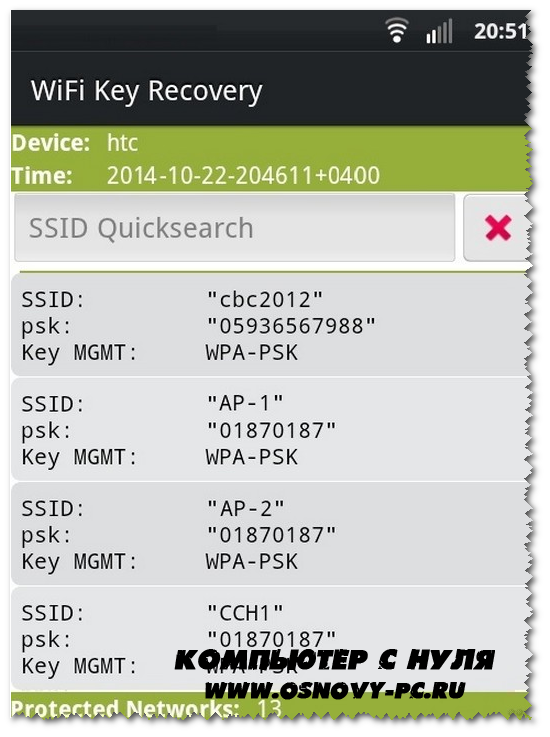
Помним что:
- Ssid – это название нашей сети.
- Psk – название пароля.
Хонор
Почти на всех устройствах на платформе андроид просмотр пароля будет одинаковый.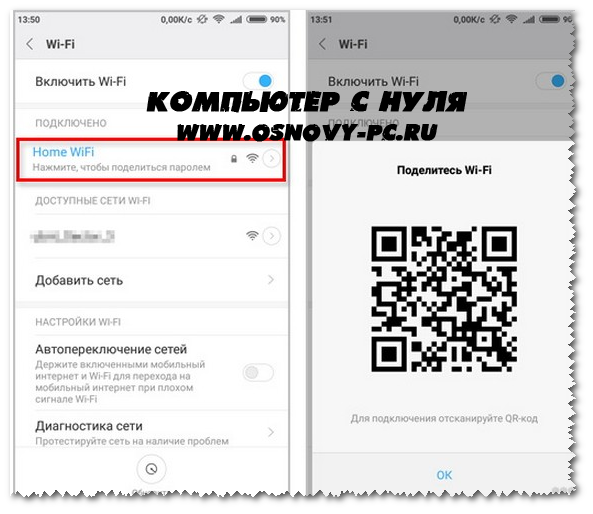
Заходим в настройки. Доступные сети. И далее появиться QR-код его нужно считать.
Хуавей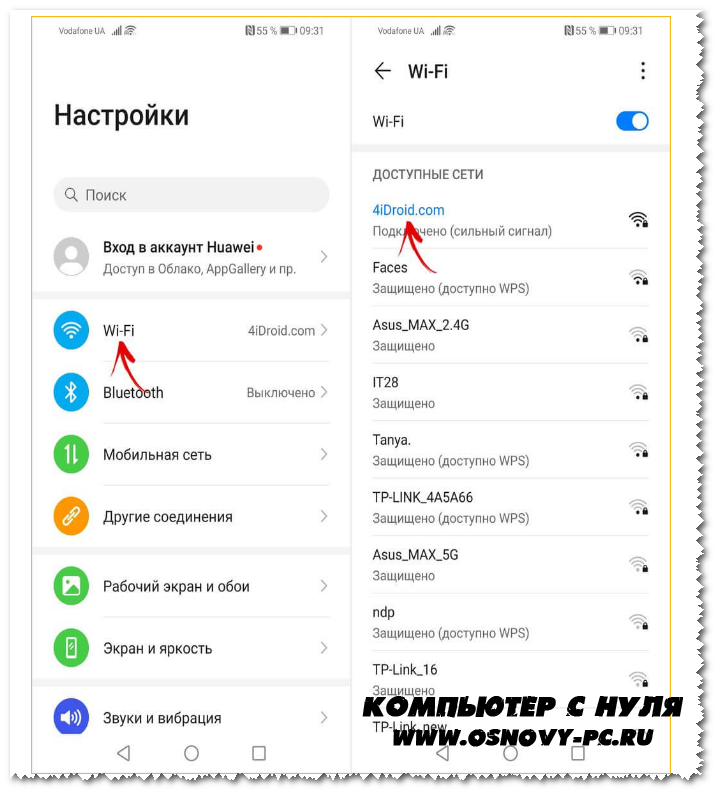
Самсунг
Подключение осуществляется так же при помощи QR кода.
Выбираем настройки – Вай фай – Подключения.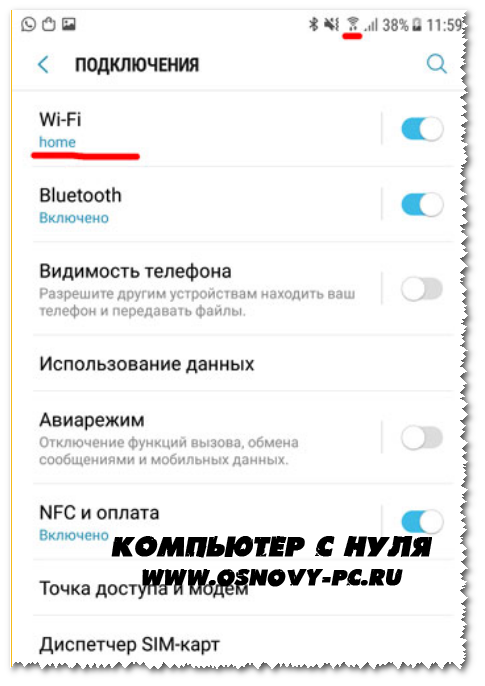 Узнаем пароль от вайфая на айфоне и айпаде.
Узнаем пароль от вайфая на айфоне и айпаде.
Айфон
Так же как и на платформе андроид, на айфоне и айпаде не составит труда отыскать пароль.
- Заходим в настройки, я буду все показывать стрелками и выделять красной рамкой, повторяйте за мной и у вас обязательно все получиться.
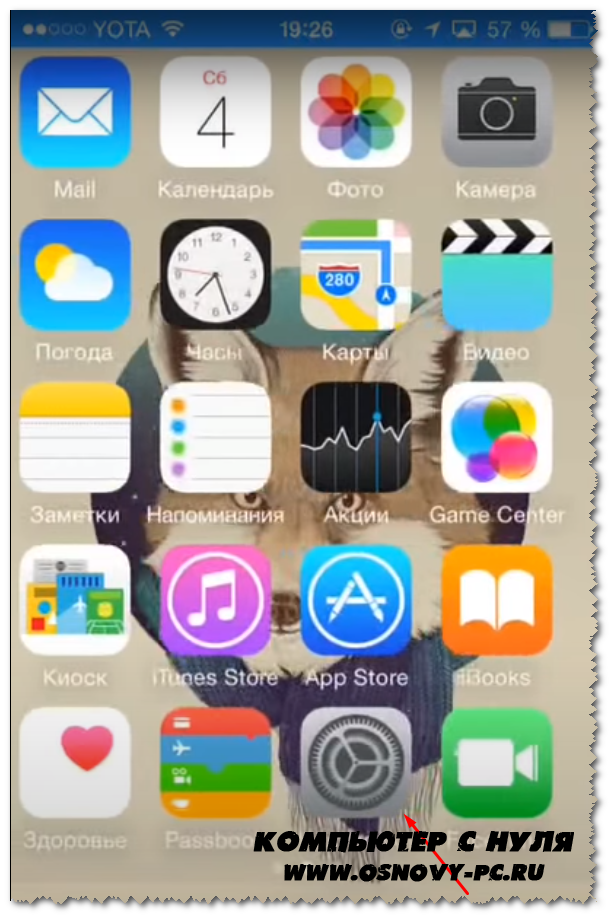
- Далее заходим сюда. В раздел WI-FI.
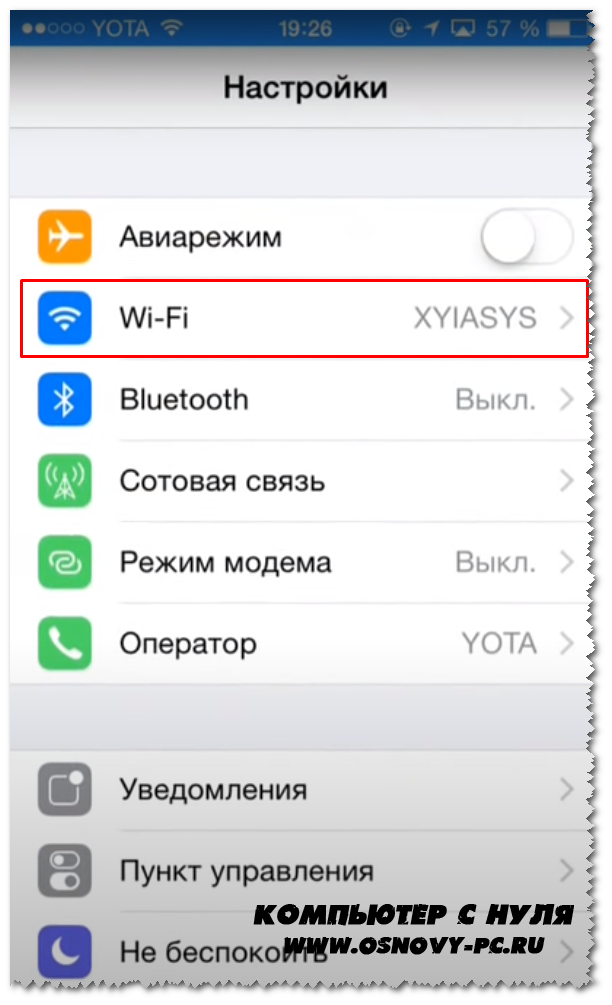
- Выбираем вай фай.
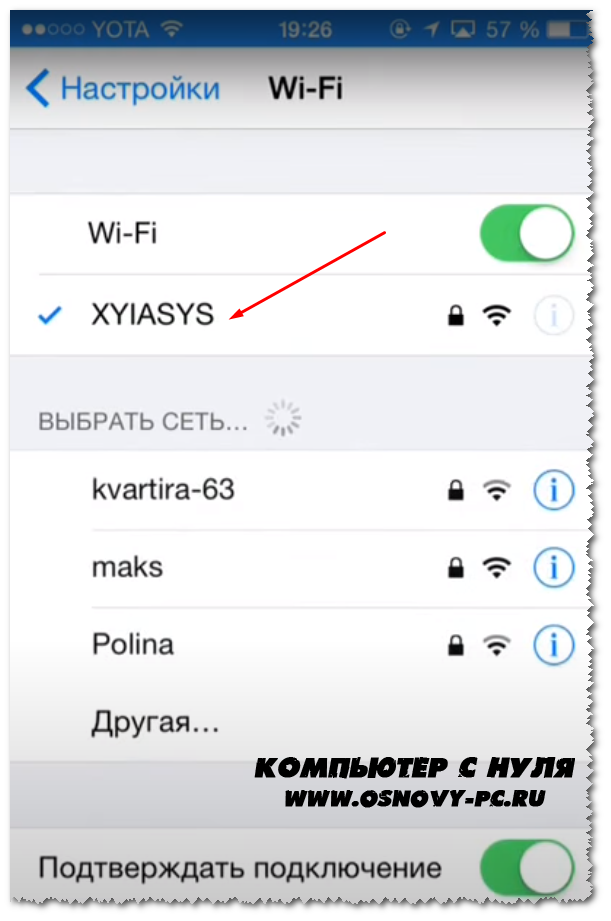
- Копируем DNS адрес. Далее будем вставлять в адресную строку браузера.
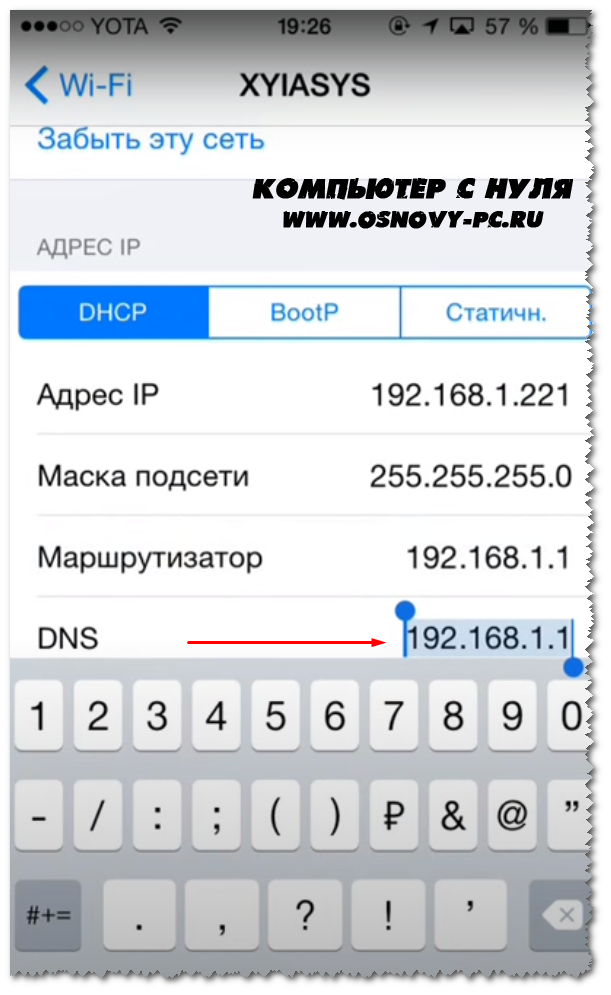
- Идем в Оперу либо Сафари.
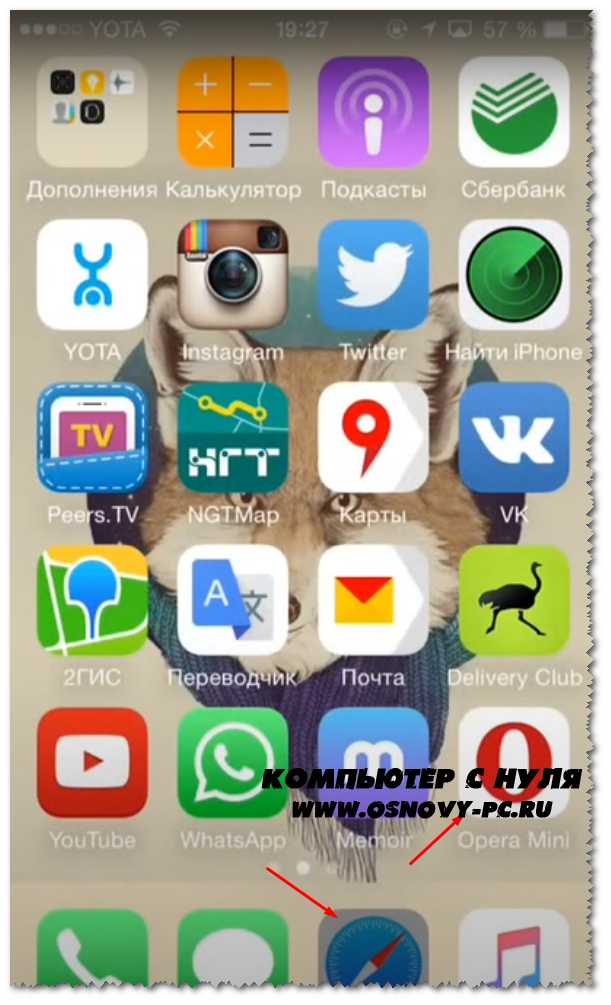
- Вставляем DNS адрес, который скопировали выше в адресную строку браузера.
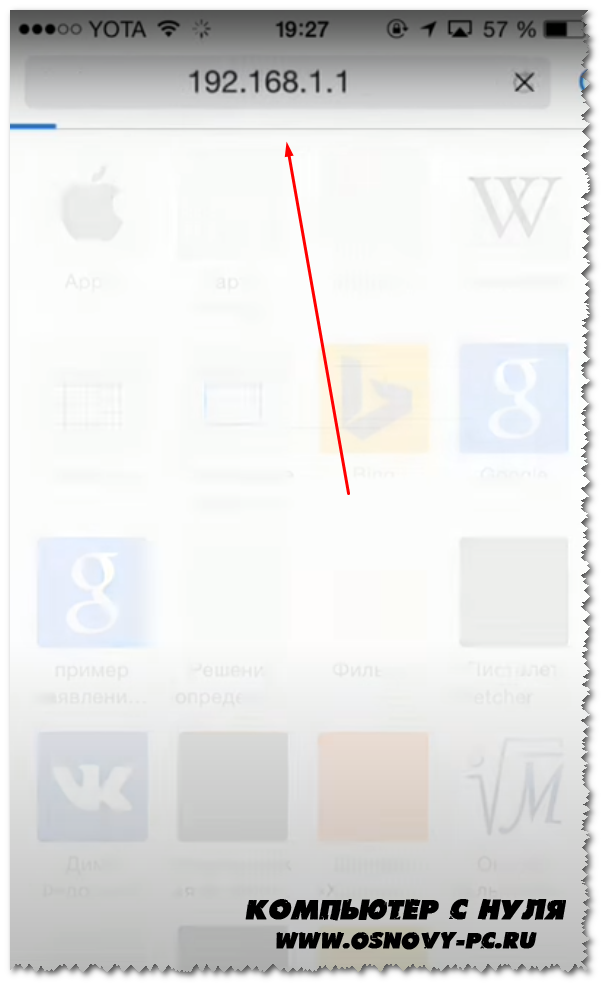
- Ждем загрузку кабинета, чтобы попасть в настройки роутера. После загрузки у Вас должно появиться окно. Где нужно ввести учетные данные. По умолчанию идут логин и пароль admin, admin.
- Нажимаем войти. Ждем загрузку роутера.
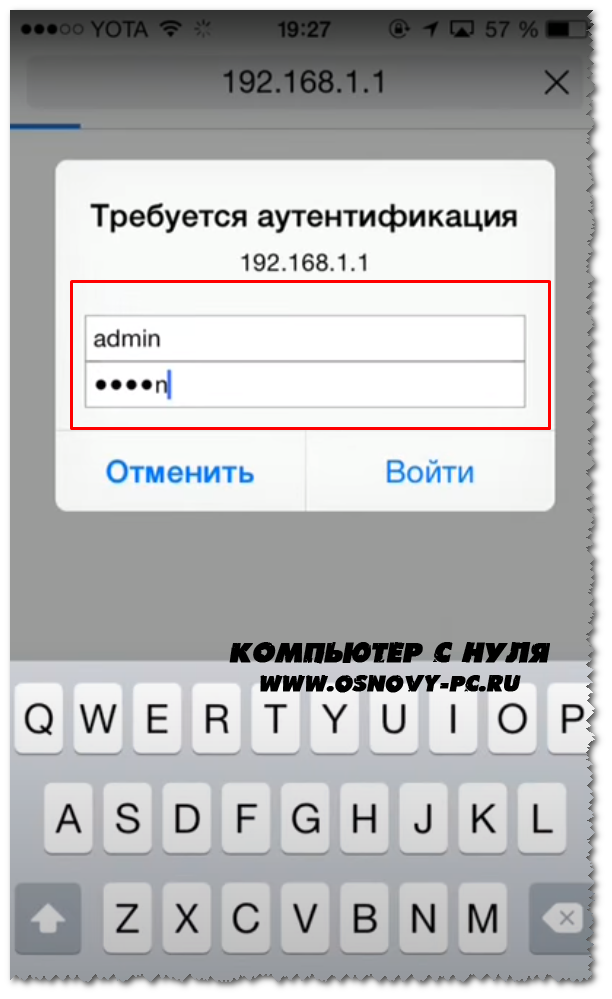
- При увеличении кабинет роутера выглядит так, вам же необходимо найти в нем раздел как у меня со значком вай фая. Т.е. Беспроводная сеть.

- Дело остается за малым. Необходимо лишь нажать пару кнопок мыши. Последним шагом необходимо найти WPA ключ.
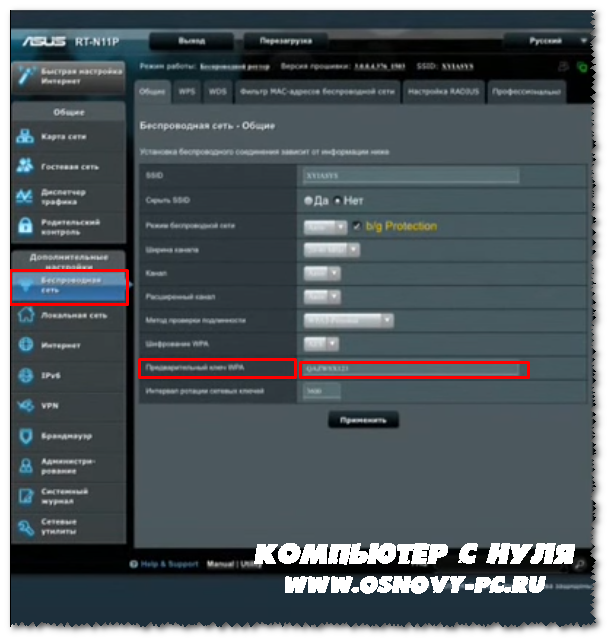
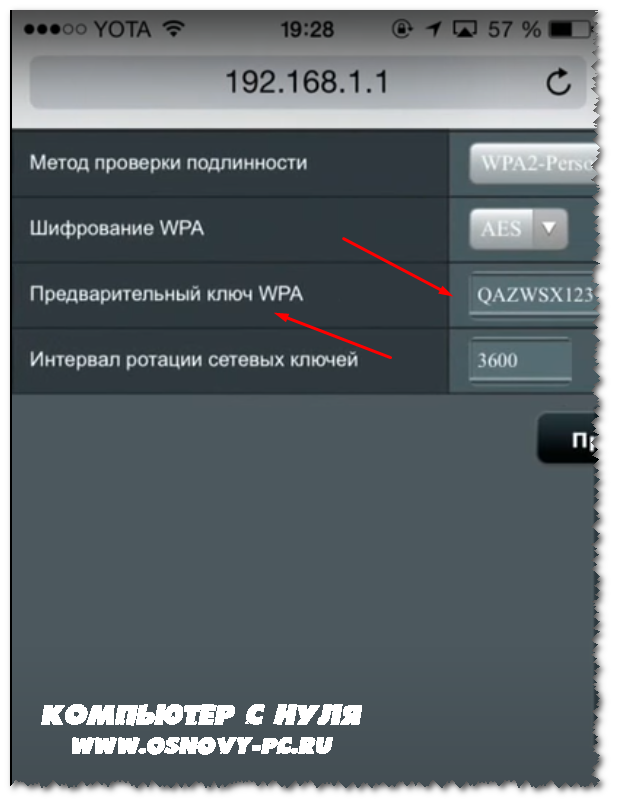
На всякий случай сделал фото крупнее, чтобы лучше разглядеть.
Заключение
Статья получилась отличная, информативная, главное чтобы вы поняли, как посмотреть пароль от вайфая на телефоне андроид, айфоне и айпаде и, конечно же, на компьютере на разных операционных системах.
Если будут вопросы задавайте в разделе контакты, пишите не стесняйтесь, буду рад пообщаться и конечно же помочь Вам.
Спасибо за то, что приходите в гости. До скорых встреч.
С Уважением, автор блога Лыков Федор!